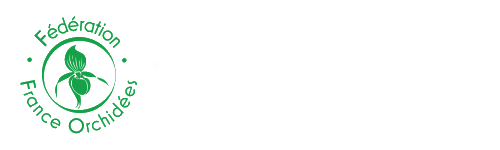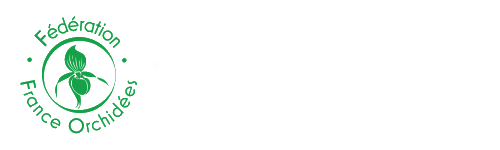Au sommaire de cette page :
Qu’est-ce que NaturaList ?

NaturaList est une application pour smartphone Android ou IPhone développée par Biolovision en parallèle avec ses sites de saisie de données naturalistes comme Faune France ou Orchisauvage.
Elle vous permet de saisir vos observations directement sur le terrain, d’y ajouter éventuellement des photos et de les transmettre géolocalisées sur Orchisauvage.
Retour au sommaire
Télécharger et installer NaturaList 
|
Pour le téléchargement, ne pas confondre NaturaList, dont nous vous présentons ici le mode d’emploi avec iNaturalist, qui est un site international généraliste de saisie d’observations naturalistes, sans aucun lien avec Biolovision et Orchisauvage. |
Pour télécharger NaturaList, il suffit de se rendre sur la plateforme de téléchargement de votre téléphone (Google Play, Play Store, Galaxy Store ou App Store...).
Au premier lancement de l’application, il vous est demandé de vous identifier.
Si vous avez déjà un compte sur Orchisauvage (ou Faune France et ses sites régionaux), vous pouvez utiliser les mêmes identifiants.
Sinon, vous devez créer un compte en suivant les instructions à l’écran.
Retour au sommaire
Paramétrages
Tous les paramétrages se font à partir de l’icône représentant trois barres horizontales situées à gauche de l’écran d’accueil.
Allez dans le menu Préférences.

Vous n’avez pas besoin de parcourir tous les menus de paramétrage la première fois mais indiquez au minimum :
-
La Liste d’espèces que vous envisagez de saisir avec l’application en indiquant le site de référence pour cette liste : pour les orchidées, il est conseillé de sélectionner www.orchisauvage.fr
-
La Langue de saisie : vous avez le choix entre les noms scientifiques ou les noms vernaculaires.
Retour au sommaire
Votre première saisie de données sur le terrain
Pour saisir une observation, lancez l’application et cliquez sur l’icône représentant le signe + en haut à droite de votre écran.

Une carte apparait alors avec une icône et un repère rouge à l'endroit où vous vous situez.
Dans le meilleur des cas, le GPS du téléphone va trouver assez rapidement votre position et l’icône va devenir une tête jaune et souriante.
Vous verrez alors s’afficher la précision de la position. Si elle vous semble insuffisante, cliquez plusieurs fois sur l’icône représentant un rond noir en bas à droite de l’écran, ce qui devrait diminuer cette distance progressivement en l’actualisant. Vous pouvez aussi déplacer le repère rouge si vous voulez positionner vous-même l’observation à un endroit précis sur la carte.
|
Il est possible de modifier le type de carte ponctuellement en cliquant sur l’icône à gauche de la carte (les signes + et – permettent de zoomer et de dézoomer en fonction des besoins).
Le changement de carte peut aussi être défini par défaut dans le menu des Préférences.
|
|
L’application vous permet également de télécharger à l’avance la carte du lieu de vos prochaines observations (utile en particulier si vous prévoyez de vous vous trouver dans une zone avec un signal GPS faible). Allez pour cela dans le menu des Préférences. |
Cliquez sur Suivant pour définir l’espèce observée.
Saisissez le nom scientifique ou le nom vernaculaire selon ce que vous avez paramétré dans les Préférences. Le masque de saisie rapide va reconnaitre l’espèce que vous êtes en train de saisir et l’afficher dans la liste pour vous permettre de la sélectionner.
Si vous ne vous souvenez plus du nom précis, il suffit de taper quelques lettres (par exemple pyr pour pyramidalis ou lin pour lingua) et le nom complet s’affichera.
|
Remarques sur les raccourcis (ne semble pas fonctionner sur IPhone) :
L’application vous permet de créer des boutons de raccourcis (utiles pour les espèces que vous saisissez souvent). Appuyez longuement sur le nom de l’espèce pour laquelle vous souhaitez un raccourci et celui-ci viendra se positionner en haut de votre écran de saisie.
Les raccourcis peuvent être classés dans des dossiers différents et bien sûr être supprimés.

|
Pour chaque observation, vous pouvez ensuite si vous le souhaitez :
-
indiquer l’effectif. Il est préférable, pour faciliter le travail de cartographie, de saisir un nombre de pieds approximatif ou minimal plutôt que d’utiliser le bouton « non compté ».
-
noter des détails sur les stades de floraison (ceux-ci sont importants pour permettre des comparaisons d’une année sur l’autre ou d’une région à l’autre).
-
envoyer des photos.
-
ajouter des remarques (sur le site, sur l’espèce, en cas d’hybridation par exemple…).
-
protéger la donnée ; elle sera alors seulement visible de vous et du cartographe départemental concerné. Ceci ne devrait cependant pas être nécessaire dans la mesure où les localisations sont floutées au lieu-dit ou à la commune et les espèces critiques automatiquement protégées par le logiciel.
Cliquez sur Enregistrer.
La donnée est alors sauvegardée dans votre téléphone (vous pouvez la retrouver dans le menu Dans le mobile où vous pouvez encore la modifier) mais elle pas encore envoyée.
Revenez en arrière pour sortir du mode Saisie et cliquez sur le bandeau orangé en bas de l’écran pour synchroniser vos données avec celles qui sont sur Orchisauvage. Il est préférable de faire cette opération lorsqu’on rentre chez soi où l’on dispose d’une connexion wi-fi.
Un léger décalage peut parfois se produire entre le moment de la synchronisation et l'affichage dans Orchisauvage.

|
Une fois que vos données sont synchronisées sur Orchisauvage, vous pouvez toujours les modifier, ajuster le positionnement, ajouter des photos ou des remarques, ou encore modifier la détermination après avoir consulté les fiches espèces. |
Une autre méthode de saisie avec le mode Listes
Le mode Listes est particulièrement approprié aux sites où se trouvent de nombreuses espèces et où on finit par ne plus savoir très bien ce que l’on a saisi ou pas.


Une fois que la Liste est démarrée, la saisie se fait comme habituellement.
La différence, c’est que toutes les observations vont s’afficher au fur et à mesure (abréviation du nom de l’espèce et nombre saisi).
Après envoi de vos données, la Liste peut être retrouvée dans le menu Consultation / Toutes mes données sur Orchisauvage (celles qui ont été saisies par Liste sont précédées d’un petit carré vert).
Pour chaque espèce, on obtient une fenêtre supplémentaire indiquant la liste complète des espèces rencontrées.

-
Le lien Visualisation des observations permet d’afficher la carte du parcours effectué avec la position des données saisies.
En cliquant sur chaque espèce dans le menu de gauche, elles changent de couleur sur la carte. La flèche rouge en haut de la carte permet de n’afficher que l’espèce sélectionnée pour une meilleure visibilité.
-
Le parcours (trace) peut être exporté (au format Google Earth entre autres) pour garder en mémoire les zones qui ont été parcourues et celles qui ne l’ont pas été ou comparer avec d’autres dates / d’autres prospecteurs.

Retour au sommaire
En cas de problèmes, questions…
De nombreux tutoriels complémentaires sur l’utilisation de NaturaList existent sur Internet, y compris sur YouTube en vidéo.
Si vous rencontrez des difficultés, consultez cette page des questions fréquentes :
https://wiki.biolovision.net/FAQ_utilisateurs
Si vous ne trouvez pas de réponse à votre question, contactez info@biolovision.net
Retour au sommaire
Télécharger le mode d'emploi complet (format .pdf)
Dossier réalisé par Françoise Peyrissat en mai 2024. Version de l'application NaturaList v0.264
Remerciements à Jacques Bry, Mikaël Busi, Pierre-Michel Blais, Ghislain Constans et Alain Falvard pour leurs conseils et relectures.
Mise à jour du 08 juin 2024