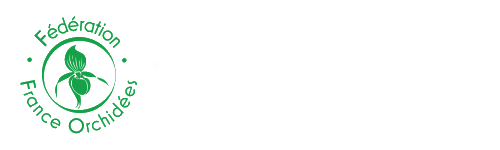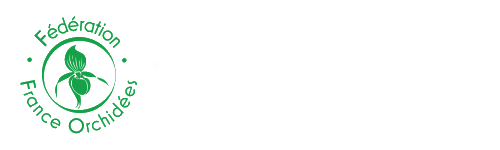Comment exporter vos données
Vous pouvez à tout moment exporter vos données d'observations personnelles pour vos propres besoins, et selon vos envies. Ces exportations peuvent concerner l’ensemble de vos données ou seulement celles que vous choisissez.
Les fichiers d'exports sont modulables et peuvent comporter une partie ou tous les éléments associés à vos observations, comme noms d'espèces, information sur leur statut, commune, coordonnées géographiques, remarques, etc… Certains d’entre eux, comme par exemple les coordonnées GPS, peuvent être exportés sous plusieurs formats au choix.
Les exportations ne sont réalisables que pour vos observations personnelles. Aussi, dans le menu vertical à gauche à la rubrique « Consultation » puis « Les observations », vous devez avoir sélectionné "Toutes mes données". La fenêtre ci-dessous apparait, la case "mes observations" sur fond orangé confirmant que vous n’allez visualiser que vos données. Cette fenêtre vous propose toutes les fonctionnalités d'export disponibles.
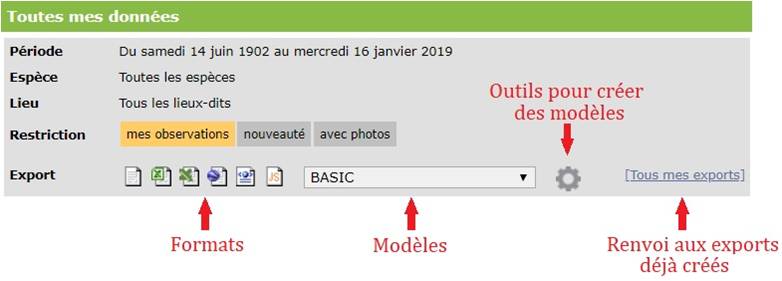
Six formats d'exports sont disponibles correspondant par ordre d’apparition de gauche à droite :
-
Texte
-
Excel(sous 2 formats xls ou xlsx)
-
Format cartographique (kml) permettant de visualiser vos observations sur une carte "GoogleEarth"
-
Format eXtensible Markup Language (XML) facilitant l’interopérabilité
-
Java script
Modèles
Les modèles s'appliquent aux formats "Texte" et "Excel" et ils permettent de désigner les champs que vous souhaitez afficher dans votre export : espèce, date, commune, coordonnées, observations…
Quatre modèles sont disponibles par défaut :
-
BASIC : fournit pour chaque observation l'espèce, de la date, du lieu, et les observations.
-
OLD_BASIC+ : en plus des données de BASIC, contient plusieurs formats de dates, de latitudes et de longitudes et les données personnelles de l'observateur. C’était le seul format disponible jusqu'en 2018.
-
outil_carto_départementale+ : format à choisir si vous souhaitez utiliser l’outil proposé d’analyse de vos observations (cf. § Documentation et outils/ Outils d'analyse de vos observations). Cet outil vous permet de trier vos observations selon plusieurs critères (année, espèce, commune) et de visualiser le résultat sur des cartes départementales.
-
_format_cartographe+ : ce format est bien adapté aux bénéficiaires de droits d’export élargis. Il contient tous les éléments caractérisant l’observation, et son observateur.
Outil de création de modèles d'export
Cliquer sur l'icône d’une roue dentée permet d'accéder à la page des modèles. Pour en créer un, cliquez sur "Nouveau", vous accédez à la page ci-dessous. Le processus de création se fait en quatre étapes :
1. Saisissez un nom du modèle (ici "Floraison")
2. Nous vous conseillons de cocher la case "Sauter la 2ème ligne d'entête" pour éliminer la ligne d’entête en anglais.
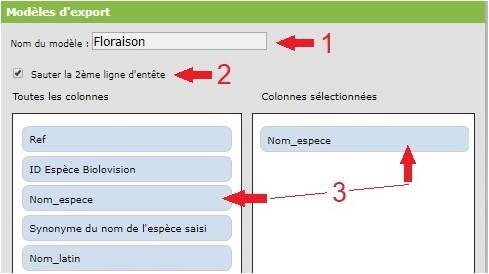
3. Faites glisser avec la souris les champs désirés de la liste de gauche à la colonne de droite qui va regrouper les champs choisis.
4. Tout en bas de la page, enregistrez le modèle.

Le modèle est maintenant disponible, vous le trouverez dans la liste des modèles au moment de procéder à des exportations. Il n'appartient qu'à vous et ne peut être cédé.
En annexe vous trouverez la liste des champs accessibles ainsi que leur signification.
Dorénavant quand vous cliquerez sur l'icône de la roue dentée, apparaitra le modèle que vous venez de créer :
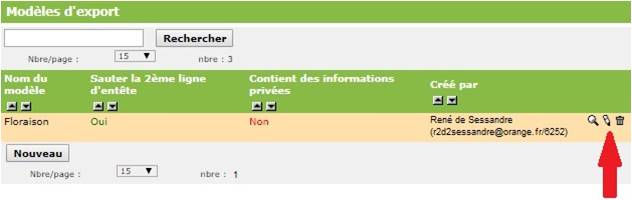
Les icônes de droite vous permettent dans l’ordre :
-
de connaitre quelques caractéristiques des modèles d’export disponibles
-
de les éditer pour les modifier ou pour voir les champs sélectionnés
-
de les supprimer.
Processus d'exportation
Comme vous ne pouvez exporter que vos données, il est nécessaire de n’afficher que celles-ci. C’est le cas en cliquant sur "Toutes mes données" (menu de gauche : Consultation/Les observations/). Si des exports ont déjà été effectués, ils apparaissent agrémentés d’une croix qui permet de les effacer.
Si vous voulez réaliser une exportation que d’une partie de vos données, le lien [modifier la recherche] permet d'accéder à la Consultation Multicritère pour restreindre votre sélection selon la période, les espèces, les lieux ou d'autres critères.
L'exportation se fait en trois étapes :

1. Choix du modèle (ici "Floraison" que l'on vient de créer).
2. Choix du format. C’est le choix de ce format qui lance la transaction qui s'affiche en quelques secondes :

3. L'export est prêt, il suffit de cliquer sur son nom pour l'obtenir et le sauvegarder.
Liste des exports effectués
En cliquant sur le lien Liste des exports effectués
En cliquant sur le lien [Tous mes exports] on peut accéder à la liste des exports déjà effectués s'ils n'ont pas été effacés :
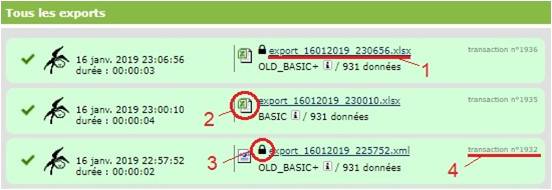
1. Nom de l'export constitué de la date et de l'heure à la seconde près auxquelles il a été effectué, il est donc unique.
2. Icône indiquant le format utilisé.
3. Icône indiquant que l'export contient des informations personnelles (nom, prénom, e-mail…).
4. Numéro unique de la transaction qu'Orchisauvage garde définitivement en mémoire.
|